Money Management. Made Simple.
The Hub: Huntington's digital banking tools.
When you open a Huntington Checking account, you can take advantage of our digital tools designed with input from customers like you.
The Hub makes it simple to track and analyze your spending, find areas for potential savings, and help you create and reach your financial goals.
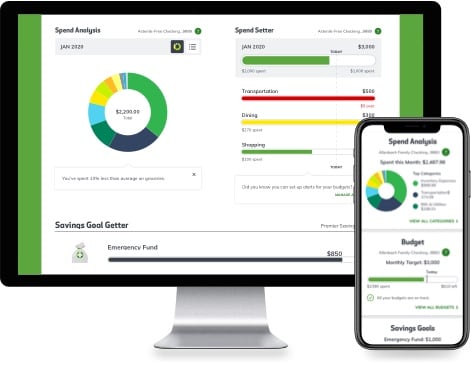
Savings Tools
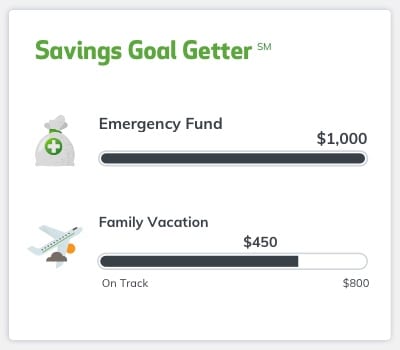
Budgeting Tools
Message and data rates may apply.
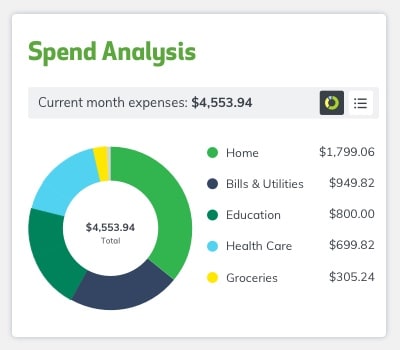
Already a Huntington customer?
Answer: Yes, The Hub is available to Huntington customers with checking, savings, money market, personal credit line or Voice Credit Card® account(s). Note, eligible accounts may vary for personal and business customers.
Answer: No. Continue to use your current online banking and mobile app username and password to access The Hub.
Answer: All of your accounts are listed in the My Accounts column. Click on an account for your transaction history and other account details.
Answer: The main navigation is simple. Near the top of the page you’ll see four areas:
- The Hub, for your accounts and financial tools;
- Transfers, to transfer money between your bank accounts;
- Bill Pay, to set up and pay bills electronically; and
- Service Center, where you can find contact information, view statements, order checks, manage your overdraft options and account settings and more.
Messages, alerts and your profile can be reached using the buttons menus at the top right of the page.
Answer: No. The Hub and its financial tools are free for Huntington customers.
Answer: We’re glad you asked! We’ll occasionally ask for your feedback through pop-up messages, but you don’t need to wait for that to share your ideas. Just click the green chat icon at the bottom right of any screen.
Answer: At the bottom of The Hub, click the Manage Hub & Tool Views link. Scroll through to the Hub Layout section and select how you want to view your account list and financial tools on the screen.
Answer: Your online banking experience at huntington.com is backed by our strong commitment to security and privacy. Learn more at huntington.com/Privacy-Security.
Answer: The type of accounts you have will determine which Hub tools are available to you.
If you have both personal and business accounts, all of your accounts will be listed under My Accounts. However, the financial tools available to you will change based on which username you used to log into huntington.com. Some financial tools are exclusive to personal or business accounts.
Answer: At the bottom of The Hub, click the Manage Hub & Tool Views link. You can select which accounts are included in your financial tools by default. Select at least one of the available accounts for each tool.
Answer: A transaction is any individual credit or debit in your Huntington checking, savings, money market, personal credit line or Voice Credit Card® accounts. Note, eligible accounts may vary for personal and business customers.
Answer: Tags in the Transaction Detail window allow you to add a keyword or phrase to your transactions, to help you organize and track your finances. For example, you may choose to tag certain expenses as having been made on vacation or having an impact on your tax filings.
Answer: For personal accounts, click on the account to visit the Account Details page. There you’ll see an option to Download Account Transactions. For business accounts, The Hub’s Transactions tool has a download link. Your transactions can be downloaded into Quicken, QuickBooks and CSV formats.
Answer: Not at this time. Only transactions from your Huntington accounts are currently included in Transaction, Spend Analysis, Spend SetterSM, and Cash Flow ForecastSM. Look for this feature in future.
Answer: Categories group together similar transactions to give you an accurate snapshot of where your money goes each month. For example, the category Dining: Coffee Shop would allow you to know just how much of your money went toward lattes. Yep, it’s a lot for us, too. Note, categories vary between personal and business accounts.
Every transaction is automatically assigned a category, initially from this default list. You can re-categorize a transaction anytime. Click on a transaction to bring up the Transaction Detail window. Then click Edit to open the Select Category window.
Answer: Your spending is organized into category families, such as Dining or Travel.
To add, edit or delete a category, click on a transaction to bring up the Transaction Detail window. Then click Edit to open the Select Category window. Open a category family to add, edit or delete categories. Up to 10 categories can be added to each family. The category family itself cannot be deleted or modified.
Answer: No. Spend Analysis includes transactions from all of your eligible Huntington accounts and isn't tied to any rewards program. The rewards categories for your Voice Credit Card® are tied only to your Voice Credit Card spending.
Answer: You can re-categorize a transaction anytime. Click on a transaction to bring up the Transaction Detail window. Then click Edit to open the Select Category window.
After you change a category, you will be asked if you’d like to create a rule to automatically assign similar transactions or merchants to your preferred category in the future.
Answer: You can create up to 10 categories within each category family to better track your spending. For instance, a purchase at a gas station will be automatically assigned to the Transportation: Gas category. But if you bought groceries there, not gas, you could reassign that transaction to Groceries: Groceries. Say those groceries were snacks for a road trip. You can add a category within Groceries called Road Trip Snacks.
Answer: Yes! Let’s say you go to a gas station, and go inside to pay $30 in gas and $10 in snacks. That $40 transaction will automatically be categorized as Transportation: Gas. Click on a transaction to bring up the Transaction Detail window. Then click Edit to open the Split Transaction window.
Answer: In your transactions, cash deposits will be categorized within the Income family and cash withdrawals will be considered Financial Activity: Cash Withdrawal. Any check you write will be categorized Financial Activity: Check. To improve the accuracy of your financial tools, you can re-categorize these transactions. Click on the transaction to bring up the Transaction Detail window. Then click Edit to open the Select Category window.
Or you can use a debit or credit card instead of cash or checks. Card transactions provide a clearer picture of your spending habits.
Answer: Spend Analysis tracks how much you're spending, and exactly where you're spending it, in categories like groceries and entertainment. We'll analyze your expenses so you can easily see exactly where your money is going.
Answer: For personal accounts, Spend Analysis includes transactions from your Huntington checking and credit card accounts. For business accounts, Spend Analysis includes transactions from your Huntington checking, money market, credit card and credit line accounts.
Answer: Do you have a Huntington checking account? Then log into The Hub to turn Spend Analysis on.
Answer: We’re working on it. For now, only your Huntington accounts and credit cards are included.
Answer: When you make a purchase using your debit or credit card, Spend Analysis places that purchase in an existing category, such as Groceries, Education, Home and more. You can also create subcategories and split purchases between categories to help you keep a more detailed record of your spending habits.
Answer: For your convenience, each transaction is automatically assigned to a category. To reassign a transaction, follow these easy steps:
- Click on a transaction from the line-item list. A Transaction Detail window will pop up. (Note: Pending transactions cannot be reassigned).
- Under Category, click Edit and select a new category.
- Answer Yes, Create Rule to always categorize this way, or No, Apply Once for one-time only.
Answer: To be more specific on how you track expenses, you can create new categories. For example, you can choose to track "coffee shop" spending separate from the main Restaurant category. Add up to 10 custom subcategories within a broader category family by following these easy steps:
- In Transaction Detail, under Category, click Edit.
- Click Add a category.
- Enter the new category name, then Save.
Answer: Get a more accurate picture of your actual spending by splitting a single transaction into two or more spending categories. Follow these easy steps:
- In Transaction Detail, under Category, click Edit.
- Choose Edit next to Category, select Category.
- Enter Split Amount for each category.
- Need to split into more categories? Click Add a Split.
- Click Save.
Answer: Yes, you can hide transactions so they aren’t included in the Spend Analysis or Spend Setter tools. Click on a transaction to bring up the Transaction Detail window, and check Hide this transaction from financial tools.
Answer: To see your spending for previous months, click the View Analysis button. On the larger Spend Analysis view, you can change the date range, dive into categories and more. You can also switch from pie chart to bar graph to table view and roll over visual charts to see amounts and percentages by category.
Answer: With Spend Analysis, you can see up to two years of spending and income history to better understand your habits. And, the Spend v. Income feature within Spend Analysis provides you with an easy-to-read, side-by-side comparison of money coming in and money going out. You can compare your cash flow for the past 12 months. All of this gives you the ability to make informed decisions about your money.
Answer: Spend Setter℠ lets you set budgets to track what you’ve spent and how much you have left to spend in a given month. You can view amount spent to date, amount left to spend, percentage of budget spent, and number of days left in the month. Spend Setter includes transactions from your Huntington checking and credit card accounts.
Answer: If you don’t use the Spend Setter℠ tool within the first 60 days of having access, budgets will be created for your highest three spending categories based on your monthly averages. To edit these budgets, click View Budgets.
Answer: On The Hub, click View Budgets.
- To create a new budget, click Create a Budget at the bottom of the budgets list. First, select a Category and click Continue. On the next screen, enter a budget amount and click Save. You can create up to 10 budgets total.
- To edit a budget amount, roll over a budget to highlight, select Edit. In the budget window, click Edit next to the Monthly Budget Amount. Enter the new budget amount, then Save.
If you need to delete a budget, select Delete (with trashcan icon), Yes to delete, No to cancel.
Answer: Spend Setter℠ includes transactions from your Huntington checking and credit card accounts.
Answer: You can change a budget as often as you like. Keep in mind that changes to the budget amount may affect the status of your budget.
Answer: The color of the budget bar will indicate if you are on track (green), off track (yellow) or already over budget (red). In the future, an alert will be available to tell you when your nearing or over your budget. You can also sign up to receive a Huntington Heads Up® by email, text, or push notification to let you know when you're nearing or over your budget. If you are already enrolled in Heads Up alerts, you can also set up to receive Heads Up for your budget activity. Go to Alerts and choose Manage Alerts. Under the Manage Alerts section, choose Tips & Tools. Then select Edit Alerts and scroll down to Budget Activity, where you can choose your preferences for Spend Setter℠. Message and data rates may apply. If you are not yet enrolled, visit the Alerts tab in the top navigation and choose Enroll in Alerts. Follow the prompts to enroll. Once enrollment is complete, complete the Manage Alerts steps above to set up your Spend Setter alerts.
Answer: Your budgets reset each calendar month. To view the bar graph that shows your average monthly spending for the last 12 months for a particular budget, click on that budget to view.
Answer: Your total shows the sum of all your budgets.
Answer: The Look Ahead will help you see upcoming transactions – including what you scheduled in Bill Pay before they happen. Add patterns of your own for a closer look at what’s coming in and what’s going out.
Answer: For personal accounts, Look Ahead includes one Huntington checking account of your choosing. The default account is the one you use for Bill Pay, if applicable. For business accounts, Look Ahead includes checking, savings, money market, credit card and credit line accounts.
Answer: Not at this time, but look for additional calendar functions in future.
Answer: Look Ahead displays up to two months of scheduled transactions and patterns from today’s date. The tool does not show you past transactions; visit your account details for those.
Answer: Look Ahead captures any transfer or bill payment you schedule. Not every repeat transaction is scheduled in Bill Pay. Add a pattern to show upcoming paydays and bills.
Answer: You can add a scheduled transaction by setting up a recurring transfer on the Transfers page or a recurring payment using Bill Pay. You can click Manage Calendar to add income and expense patterns that you want to track.
You can edit or delete a scheduled transaction anytime by editing the transaction on the Transfers page or Bill Pay page.
To edit a pattern, click Manage Calendar. Find the pattern and click Edit to open the Edit Pattern window.
You can delete any pattern you’ve manually created in the Edit Pattern window. You can also hide any pattern from the calendar view. For instance, if you pay for swim lessons during the summer, you can hide this pattern during the winter.
Answer: Savings Goal Getter℠ helps you visualize a Savings Goal - or more than one - by giving it a name, amount and due date to reach it. It's designed to help you put money aside for an Emergency Fund and other specific Savings Goals.
Answer: You can add Savings Goals to all your Huntington personal savings and money market accounts. You can add up to ten Saving Goals and one Emergency Fund to each account.
Answer: Once you've created your goals, we'll assign money in your savings or money market account towards each goal depending on the goal amount and the date you want to reach it. To add money toward your goals, simply deposit money into your savings or money market account - or transfer from checking - and we'll automatically assign it toward your goals to keep you on track.
Answer: Not at this time.
Answer: Since money is assigned to your Savings Goals based on due dates, you can change the amount of money in each goal by editing the due dates. Remember, money will always be assigned first to an Emergency Fund (if you’ve created one) and then the Savings Goal with the nearest due date.
Answer: Once you’ve reached a Savings Goal (congratulations!), we recommend deleting it. At this time, you can’t view deleted Savings Goals.
Answer: Yes! Setting up automatic transfers from your checking account to your savings or money market account is an easy way to help you reach your savings goals. Remember, you'll need to set up automatic transfers inside your checking account. Learn how at huntington.com/Automatic-Savings.
Answer: You earn interest on the money in your savings or money market account, whether or not you have created a Savings Goal. The Savings Goal itself does not earn interest.
Answer: You can add or change a Savings Goal as often as you like. To create a goal, click Add a Savings Goal, then give it a name, amount and due date. To edit a goal, click Edit next to an individual goal. Remember, changing the amount or due date will change how much and/or how often you need to deposit or transfer money to reach that goal.
Answer: On the Savings Goal Getter page, click Edit next to a goal and type in a new amount.
Answer: When you create a Savings Goal, you can give it a name, such as “Vacation” or “New Bike.” To change the name, go to the Savings Goal GetterSM page and click Edit next to the goal.
Answer: To delete a goal, click Edit next to the goal, then click Delete next to the trash can icon. Remember, if you delete a savings goal, your progress toward other goals for that account will adjust automatically.
Answer: To see all your goals, click the Manage Savings Goals button on The Hub main page.
Answer: On the Savings Goal Getter℠ page, if you have created an Emergency Fund, that will be displayed first. Additional goals will be listed in the order of nearest due date, whether they are complete or in progress. If more than one goal has the same due date, they will be listed in the order of largest percent complete first. If more than one goal has the same due date and the same percent complete, they will be listed in order of the newest goal first.
Answer: On The Hub main page, you will see up to three goals in online banking, and one goal in the mobile app. If you have set up an Emergency Fund, that will be displayed first. Additional goals will be listed in the order of nearest due date. If more than one goal has the same due date, they will be listed in the order of largest percent complete first. If all goals have been reached, they will listed be in the order of most recently completed.
Answer: When you are logged into your account on huntington.com, up to three Savings Goals are shown on The Hub main page. When you log into the Huntington Mobile app, one goal will be listed. To see all your goals, click the Manage Savings Goals button.
Answer: A good rule of thumb is to have at least 3 months of living expenses available for emergencies.
Answer: While you can't change the rules that determine which goals show up on The Hub main page, you can change elements of a goal that would make it display there. For instance, if you set up an Emergency Fund, that will automatically display on The Hub main page in both online banking and the mobile app. If you change a goal's due date to be sooner than other, that goal will display next after the Emergency Fund.
Answer: You can create up to ten Savings Goals for each savings and money market account you have. To create or view goals for a specific account, simply select it from the Select Account drop-down on the Savings Goal Getter page and click Apply.
Answer: If your savings account is used for overdraft protection, money is transferred from your savings account to your checking account to cover the overdraft. When money is withdrawn, for any reason, from the account linked to a Savings Goal, it reduces the amount saved towards your Savings Goal and may take you off-track. If you overdraft your account, you may incur Overdraft or Return Fees, whether or not your account is linked to a Savings Goal. Learn how you can avoid fees at huntington.com/Overdraft.
Answer: Congratulations! Saving money can be tough but you did it! Once you complete a goal and are ready to use the money, you'll see Edit and Make a Transfer options. We recommend you transfer or withdraw the money from your savings or money market account to use for the goal. Then delete the goal so that other money in your account isn't assigned to the goal you just completed!
Answer: You can assign up to $1 million to each Savings Goal.
Answer: Since every accountholder has their own login information for online banking, they each have the opportunity to use Savings Goal Getter and create their own Savings Goals for the account. Keep in mind, however, that when you log in, you’ll only see the Savings Goals that were created using your login information.
Answer: No. Money is assigned to your Savings Goals from the funds in your Huntington savings or money market account. If you want to assign more money to a Savings Goal, you'll first need to deposit additional money into Huntington savings or money market account, or transfer it from your Huntington checking account.
Answer: Nope! There is no charge to enroll in Money Scout.
Answer: Money Scout will transfer small amounts from your checking account up to three times per week. Since Money Scout is personalized to you and your transaction patterns, some months you may not see any saving transfers. If your checking account was recently opened, Money Scout may require at least 4 months of account activity to understand your spending habits before Money Scout can start saving. To enroll in Money Scout, you must have Spend Analysis in The Hub active for the checking account you want to use for transfers. Spend Analysis is the chart that shows your spending for the current month by category.
Answer: Yes, but it may just be a while until you see the prompt to activate Money Scout in your Account Detail page. And understand that if your checking account was recently opened, Money Scout may require at least four months of account activity to get to know your spending habits before it can start saving effectively. To enroll in Money Scout, you must have Spend Analysis in The Hub active for the checking account you want to use for transfers. Spend Analysis is the chart that shows your spending for the current month by category.
Answer: Money Scout cannot predict all of your transactions when scheduling a transfer. Transfers will not be scheduled if your account balance falls below a pre-determined minimum balance threshold determined by us. You are responsible for ensuring your checking account has sufficient funds. In the event that your account balance falls below $0 and your account is overdrawn, you may be charged overdraft fees if you do not deposit enough funds to cover the transaction(s).
Answer: Yes! We recommend that you link your savings account to the checking account used with Money Scout for extra security. Money will be automatically transferred (if you have enough money in your linked account) to cover overdrafts and there is no transfer fee charged. Federal regulations limit the number of transfers that can be made from savings and money market accounts during a calendar month or statement cycle.
Answer: Money Scout’s predictive technology understands your transaction patterns to find how much to save for you. If you would like to change the amount of or cancel a transfer, you have until midnight on the day it is scheduled to do so by navigating to Scheduled Transfers and following prompts within the Huntington Mobile app or your online banking profile.
You can also pause Money Scout, and unpause it whenever you're ready to start saving again.
Answer: Yes. You can pause Money Scout transfers at any time within the Huntington Mobile app and online banking. You can choose to pause Money Scout for up to six months if you know you have an unusual withdrawal coming up, for example, a car repair or special anniversary trip.
Pausing and unpausing Money Scout is easy. From your savings or checking account detail page, access Money Scout, and click pause or unpause.
Answer: Unlike recurring transfers, Money Scout doesn't require you to come up with an arbitrary amount to transfer every month. It looks for optimal times to save based on your unique financial situation and saves accordingly. While round-ups are popular, they are budgeting tools that only work by saving when you spend. Money Scout moves the money you would have spent in a discreet way into your savings account preemptively, so your spending is reduced automatically, and savings increased. Plus, Money Scout can help you reach your financial goals more quickly by saving meaningful amounts.
Answer: Yes, you can access your savings as normal by transferring money from your savings account linked to Money Scout back to your checking account. You can do this within the Huntington Mobile app or in online banking. Keep in mind that federal regulations limit the number of transfers that can be made from savings accounts during a calendar month or statement cycle.
Money Scout automatically schedules transfers from your selected checking account and credits your selected savings account. A money market account (MMA) cannot be a selected savings account for use with Money Scout. A scheduled transfer may be canceled before midnight ET on the day it is scheduled. Transfer amounts and frequency may vary and will reduce the money available in your account to cover other transactions. You are responsible for ensuring your account has sufficient funds. You may be charged overdraft fees if your account falls below $0. Subject to eligibility, terms and conditions, and other account agreements.
