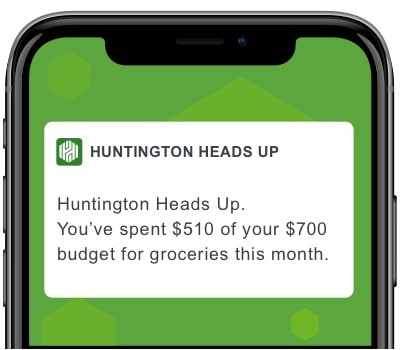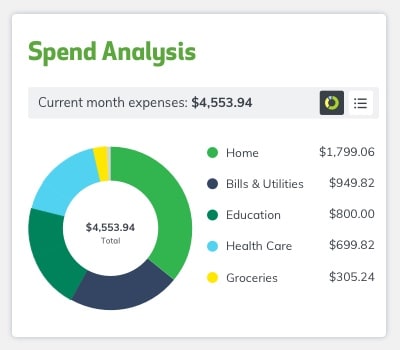Budgeting Tools
Huntington's personal budgeting tools can help you adopt smarter spending habits without the need for spreadsheets or other apps.
Check out all of our budgeting tools, each standard with a
Huntington Checking account.
Huntington Heads Up®
You get alerts for news, weather, and sports. But how about your money? Huntington Heads Up lets you know exactly where your money is going and provides real-time insights to help you make more informed decisions.
Learn more about Huntington Heads Up
Message and data rates may apply.
Spend Analysis
Track how much you're spending, and exactly where you're spending it, in categories like groceries and entertainment. We'll do all the work so you can look back and trim your spending wherever you see an opportunity.
Learn more about Spend Analysis
Spend Setter℠
Looking to cut your spending or simply track your budget? Set monthly budgets on things like restaurants or shopping. We'll let you know if you're on track, getting close to the limit, or have gone over.
Learn more about Spend Setter
Look Ahead Calendar℠
Get a view of upcoming transactions – including income and payment patterns – before they happen. That way you know better what’s coming in and what’s going out, so you can plan accordingly.
Learn more about Look Ahead Calendar
Want to save more?
Huntington has savings tools to help you track and visualize your progress along the way.
Explore Savings Tools
Your money goals—simplified.
Articles written to help you get going—spending and saving smarter than ever.
Learn More
Already a Huntington customer?
Enroll in online banking to start using The Hub digital tools today.
Enroll in Online Banking
Frequently Asked Questions
Spend Setter℠
What is Spend Setter?
Spend Setter℠ lets you set budgets to track what you’ve spent and how much you have left to spend in a given month. You can view amount spent to date, amount left to spend, percentage of budget spent, and number of days left in the month. Spend Setter includes transactions from your Huntington checking and credit card accounts.
Learn more.
How are budgets set up? Can I change them?
If you don’t use the Spend SetterSM tool within the first 60 days of having access, budgets will be created for your highest three spending categories based on your monthly averages. To edit these budgets, click View Budgets.
How do I create or edit a budget?
On The Hub, click View Budgets.
- To create a new budget, click Create a Budget at the bottom of the budgets list. First, select a Category and click Continue. On the next screen, enter a budget amount and click Save. You can create up to 10 budgets total.
- To edit a budget amount, roll over a budget to highlight, select Edit. In the budget window, click Edit next to the Monthly Budget Amount. Enter the new budget amount, then Save.
If you need to delete a budget, select Delete (with trashcan icon), Yes to delete, No to cancel.
Which of my accounts are included in Spend Setter?
Spend Setter℠ includes transactions from your Huntington checking and credit card accounts.
How often can I change my budgets?
You can change a budget as often as you like. Keep in mind that changes to the budget amount may affect the status of your budget.
How do I know if I’m close to or over budget?
The color of the budget bar will indicate if you are on track (green), off track (yellow) or already over budget (red). In the future, an alert will be available to tell you when your nearing or over your budget. You can also sign up to receive a Huntington Heads Up® by email, text, or push notification to let you know when you're nearing or over your budget. If you are already enrolled in Heads Up alerts, you can also set up to receive Heads Up for your budget activity. Go to Alerts and choose Manage Alerts. Under the Manage Alerts section, choose Tips & Tools. Then select Edit Alerts and scroll down to Budget Activity, where you can choose your preferences for Spend SetterSM alerts. Message and data rates may apply. If you are not yet enrolled, visit the Alerts tab in the top navigation and choose Enroll in Alerts. Follow the prompts to enroll. Once enrollment is complete, complete the Manage Alerts steps above to set up your Spend Setter alerts.
How long is a budget tracked?
Your budgets reset each calendar month. To view the bar graph that shows your average monthly spending for
the last 12 months for a particular budget, click on that budget to view.
How is my total budget calculated?
Your total shows the sum of all your budgets.
Spend Analysis
What is Spend Analysis?
On The Hub, Spend Analysis provides an overview of your spending by transaction category for the current month. Click View Analysis to change the chart’s date range, category display, analysis type, and more. Switch from pie chart, to bar graph, to table view, and back again. Roll over visual charts to see amounts and percentages by category.
Learn More.
Which of my accounts are included in Spend Analysis?
For personal accounts, Spend Analysis includes transactions from your Huntington checking and credit card accounts. For business accounts, Spend Analysis includes transactions from your Huntington checking, money market, credit card and credit line accounts.
Can I add transactions from other credit cards or financial institutions to Spend Analysis?
We’re working on it. For now, only your Huntington accounts and credit cards are included.
How do I add, edit, or delete categories?
For your convenience, each transaction is automatically assigned to a category. To reassign a transaction, follow these easy steps:
- Click on a transaction from the line-item list. A Transaction Detail window will pop up. (Note: Pending transactions cannot be reassigned).
- Under Category, click Edit and select a new catergory.
- Answer Yes, Create Rule to always categorize this way, or No, Apply Once for one-time only.
How do I add a new transaction category?
To be more specific on how you track expenses, you can create new categories. For example, you can choose to track "coffee shop" spending separate from the main Restaurant category. Add up to 10 custom subcategories within a broader category family by following these easy steps:
- In Transaction Detail, under Category, click Edit.
- Click Add a category.
- Enter the new category name, then Save
How do I split a transaction between categories?
Get a more accurate picture of your actual spending by splitting a single transaction into two or more spending categories. Follow these easy steps:
- In Transaction Detail, under Category, click Edit.
- Choose Edit next to Category, select Category.
- Enter Split Amount for each category.
- Need to split into more categories? Click Add a Split.
- Click Save.
Can I hide a transaction from Spend Analysis and Spend Setter?
Yes, you can hide transactions so they aren’t included in the Spend Analysis or Spend Setter tools. Click on a transaction to bring up the Transaction Detail window, and check Hide this transaction from financial tools.
How do I see my spending for the previous month?
To see your spending for previous months, click the View Analysis button. On the larger Spend Analysis view, you can change the date range, dive into categories and more. You can also switch from pie chart to bar graph to table view and roll over visual charts to see amounts and percentages by category.
Look Ahead Calendar℠
What does Look Ahead do?
The Look Ahead will help you see upcoming transactions – including what you scheduled in Bill Pay before they happen. Add patterns of your own for a closer look at what’s coming in and what’s going out.
Which of my accounts are included in Look Ahead?
For personal accounts, Look Ahead includes one Huntington checking account of your choosing. The default account is the one you use for Bill Pay, if applicable. For business accounts, Look Ahead includes checking, savings, money market, credit card and credit line accounts.
Can I link Look Ahead to other calendars, like Outlook or Google Calendar?
Not at this time, but look for additional calendar functions in future.
How far forward and back can I see with Look Ahead?
Look Ahead displays up to two months of scheduled transactions and patterns from today’s date. The tool does not show you past transactions; visit your account details for those.
What are scheduled transactions and patterns?
Look Ahead captures any transfer or bill payment you schedule. Not every repeat transaction is scheduled in Bill Pay. Add a pattern to show upcoming paydays and bills.
How do I add, edit or delete a scheduled transaction or pattern?
You can add a scheduled transaction by setting up a recurring transfer on the Transfers page or a recurring payment using Bill Pay. You can click Manage Calendar to add income and expense patterns that you want to track.
You can edit or delete a scheduled transaction anytime by editing the transaction on the Transfers page or Bill Pay page.
To edit a pattern, click Manage Calendar. Find the pattern and click Edit to open the Edit Pattern window.
You can delete any pattern you’ve manually created in the Edit Pattern window. You can also hide any pattern from the calendar view. For instance, if you pay for swim lessons during the summer, you can hide this pattern during the winter.
Spend Setter℠ and Look Ahead Calendar℠ are service marks of Huntington Bancshares Incorporated.